2010 has come of age when it comes to embedding videos. In just a few simple steps you can select a video clip from your PC or a website (don’t forget the all-important copyright issues, though) and embed it in your presentation. A couple of pointers regarding video formats When it comes to which file format is best to use in a presentation I guess there are as many opinions as there are file formats. Suffice it to say that when it comes down to it you will probably find that either one of these will work perfectly satisfactorily on almost all computers. Fig 2. Ribbon - insert For more in-depth discussion on video formats a quick Google will provide a wealth of information. Any one of the above will be more than satisfactory for your presentation, though. Embedding your video clip Fig 3. Video selection icon On the right is the ‘Video’ insert menu/ribbon selection icon and on clicking you are offered three further choices. We will deal with them from top to bottom. Video from File Fig 4. Video dialog box Fig 5. Inserted video clip Fig 6. Formatting options Power Point 2010 offers video editing functionality as well. No more do you have to spend ages editing in complicated software to get the length of the video clip correct. Notice the ‘Trim Video’ option on the left? What a bonus! Selecting this option opens a simple window where you can tweak your video clip to the exact length you require. Fig 7. Video editing options Below the thumbnail of the video on the right in Fig. 8 you can see a green and a red marker. Click and drag the green marker to your starting point. Note how the thumbnail adjusts to show you the starting point. Before I move onto the next choice of video embedding, take a look at the ‘Size’ option. You can see this in the Formatting options image in Fig. 6 above. With this option you can change the video display to suit your slide. Fig 8. Editing dialog Video from Website On the right is the dialog box that opens when you choose to add a video from a website. Let’s suppose you have a number of video clips on YouTube, or perhaps your website has a video you would like to add to the presentation. Fig 9. Video embedding dialog from websites Fig 10. Embedded video player On the right is an embedded video clip from the Call Centre Helper YouTube page. Note: You must choose the ‘Old embed code’ option. None of the other options will work. PowerPoint alerts you to this when you click insert after you have copied and pasted the embed code into the window in Fig. 9. Below you can see a snapshot of the embed option on the YouTube website for Call Centre helper. Fig 11. Embed code and player options from YouTube To embed your video into your presentation you need to copy all the code in the window above, starting from “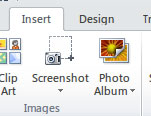
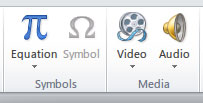
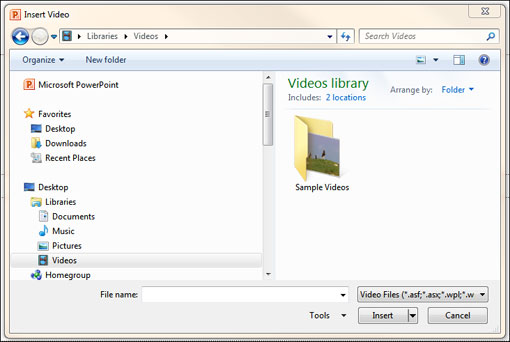
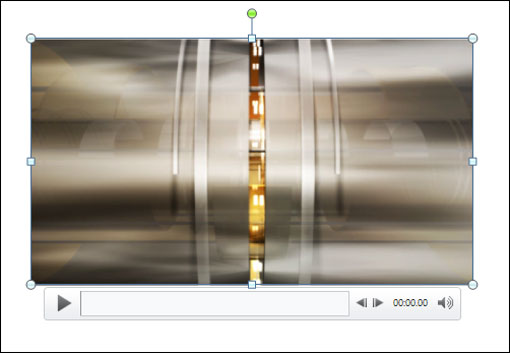
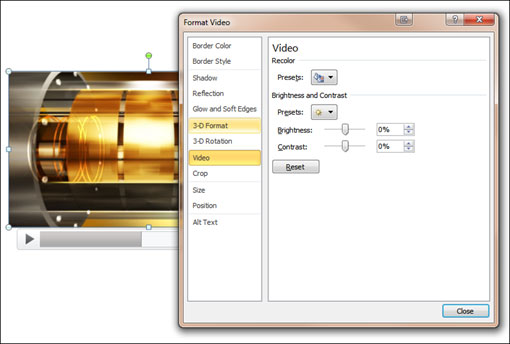
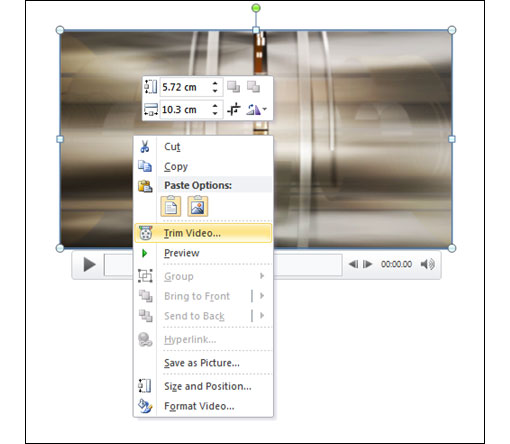
The red marker works in the same way. Just drag it to your end point. The Start and End time fields show the corresponding times and top right you can see the duration of your video clip.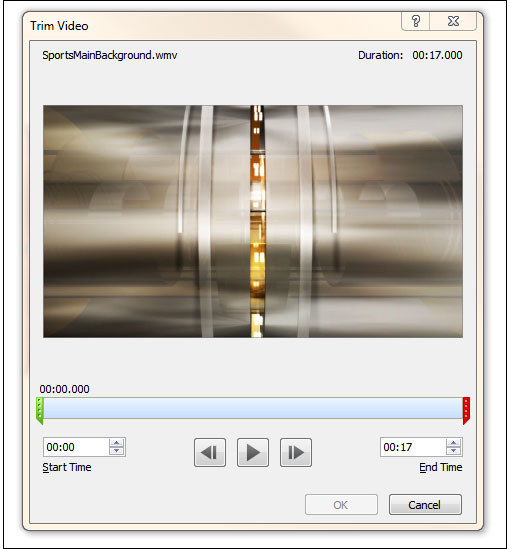
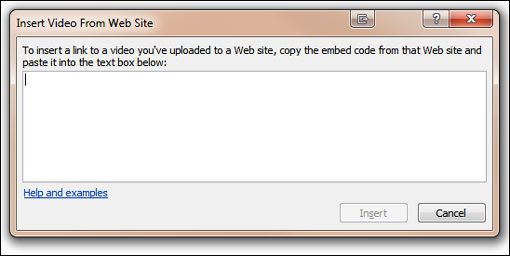
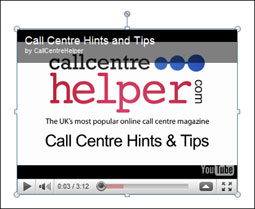
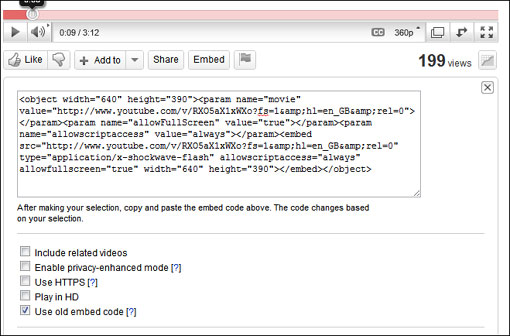
Apr 21, 2011
How to embed videos in your PowerPoint presentation
Make sure you have selected ‘Insert’ on your ribbon. By the way, a quick way to do this is to use the mouse wheel to choose between ‘File’, ‘Home’, ‘Insert’, etc. The scroll wheel jumps from tab to tab as you scroll the wheel. Or simply click the tab to select.
Selecting this option will open a dialog box so that you can navigate to where your video clip is filed on your PC.
Once you have found your clip and selected it, click the insert button and the clip is embedded into your slide, as you can see here.
The image below shows the formatting dialog box for the video player inserted into your slide.
Customising the video player is straightforward and provides a good range of options, such as border colour and style. Also available are adjustments for the video itself. Selecting the ‘Video’ option offers brightness and contrast options of the video output.
Subscribe to:
Post Comments (Atom)


























0 comments:
Post a Comment