One of the most common PowerPoint questions that we get asked is how to add music to a presentation and how to get it to play across multiple slides. Step 1. Download your music in MP3 or WAV format. The best format to download songs in is in the MP3 format. This has the smallest file size.However there is one big problem with mp3 files - you can only link but not embed mp3 files into PowerPoint. (This will not be possible if you are downloading music from the Apple iTunes service. If you have downloaded music from Apple iStore you will first need to convert them to mp3 format) You will also need to make sure that you have all of the copyright permissions and performing rights clearances to be able to store the music in your presentation. We have also sourced some Free PowerPoint Music Loops for you to add in to your presentations. Step 2. Insert the music in your PowerPoint presentation. From the main menu Insert > Movies and Sounds > Sound from file Then from the Files of Type drop down box select mp3 format. You will then get a message about how you want the music to start Step3 - Setting the music to play across multiple slides A lot of people have asked if it is possible to keep the music playing across multiple slides- for example if you wanted to make a slide show of someone's life with music playing in the background - or it could be a useful feature at a trade show. You do this using a feature called Custom Animation. Select your music file then Right click (not the usual left click) and select Custom Animation. You can do this by selecting Slide Show >Custom Animation How you do this depends upon which version of PowerPoint you are using. For older versions of PowerPoint Then select Multimedia Settings afterwards and make sure that you have selected While Playing >Continue Slide show You will then need to set the Stop Playing button and enter in the Stop Playing > After number slides the number of slides that you would like the music to play for. If you are using PowerPoint XP the procedure is slightly different You will then need to set the Stop Playing button and enter in the Stop Playing > Afternumber slides the number of slides that you would like the music to play for. Step 4. (Almost there). How to embed music in your presentation The last gotcha in the process is that the music may not be embedded in your PowerPoint presentation. This means that if you save your presentation onto a CD or you are to email it, then the music may not automatically go across. It all depends upon the file size of the music. If you want the music to be embedded in the presentation you will need to follow a couple of steps. 1. Make sure your music is in WAV format (mp3 files can only be linked and not embedded) The only downside is that the file size of the final file could be quite large. There is a 50 Mb limit for embedding WAV files. For eample if you had two WAV files of 34 MB the you will be able to embed them, but it would make your file size over 68MB. (source:http://www.presentationmagazine.com/powerpoint_music.htm)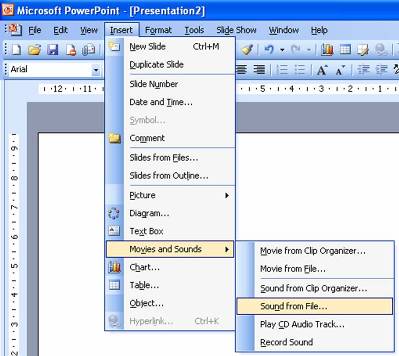
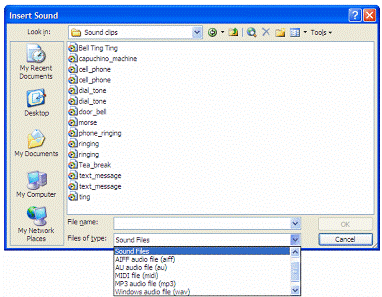
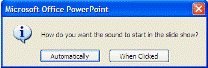
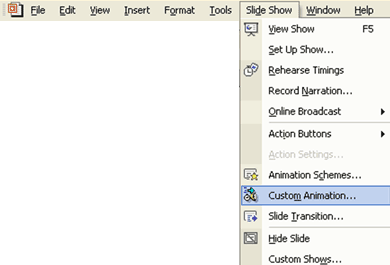
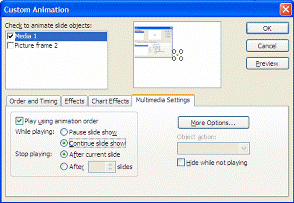
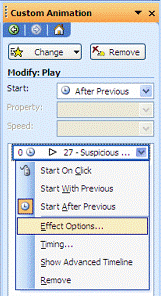
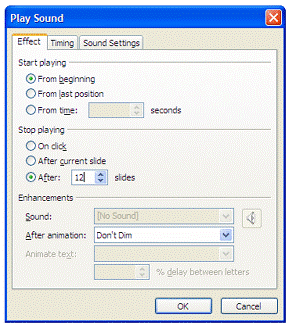
2. Increase the value in the Link sounds with file size greater than box to a value greater than the file size of the MP3 file. For example if the file size is 4.5MB then you will need to include a value higher than 4500. A good general purpose size that should incorporate most song files is 6000 as most mp3 files are less than 6MB. Be careful as some classical music tracks could be longer than this.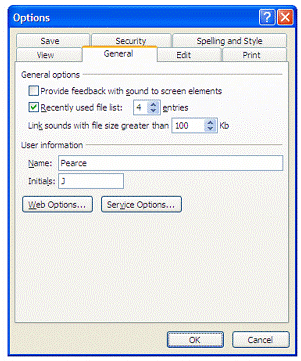
Apr 21, 2011
How to add music to your PowerPoint presentation
Subscribe to:
Post Comments (Atom)

























0 comments:
Post a Comment