your task :
- write a new dialog , you need to make a new voice over based on your own dialog
~Mdm Noraziyana Binti Mohamad~ ||Cosmopoint International College of Technology||
Diploma in Multimedia Application .....Diploma In Graphic Design
Diploma In IT Software....... Diploma In IT Network
Diploma in E-Secretaryship.... Diploma in Business Management.... Diploma in Accounting
English....Bahasa Kebangsaan.....Malaysian Studies..Moral....Islamic Studies
Go to Blogger edit html and find these sentences.Now replace these sentences with your own descriptions.This theme is Bloggerized by Lasantha Bandara - Premiumbloggertemplates.com.
Task 2: (10%)
Students need to find a person in the industry that they want to get into and interview them about their experience in the field. Each students need to have a photo shoot with the environment of the office and have a clear understanding on the job scope that they are going to face for future preparation.
· Title : Research paper.
· Duration : 1 weeks
· Submission : Hard copy & Softcopy (video)-20.10.2011(Thursday)
Kandungan Proposal
1. Cover
2. Pengenalan Tugasan
3. Tarikh Temuduga
4. Nama Orang Yang Di Temuduga Dan Jawatan Beliau
5. Pengenalan Syarikat
6. Perkhidmatan Yang Ditawarkan
7. Skop Pekerjaan
8. Ulasan Untuk Setiap Soalan Yang Ditemuduga
9. Gambar-Gambar Semasa Sesi Temuduga, Persekitaran Syarikat Dan Produk-Produk
10. Kesimpulan

One of the most common PowerPoint questions that we get asked is how to add music to a presentation and how to get it to play across multiple slides.
Step 1. Download your music in MP3 or WAV format.
The best format to download songs in is in the MP3 format. This has the smallest file size.However there is one big problem with mp3 files - you can only link but not embed mp3 files into PowerPoint.
(This will not be possible if you are downloading music from the Apple iTunes service. If you have downloaded music from Apple iStore you will first need to convert them to mp3 format) You will also need to make sure that you have all of the copyright permissions and performing rights clearances to be able to store the music in your presentation.
We have also sourced some Free PowerPoint Music Loops for you to add in to your presentations.
Step 2. Insert the music in your PowerPoint presentation.
From the main menu Insert > Movies and Sounds > Sound from file
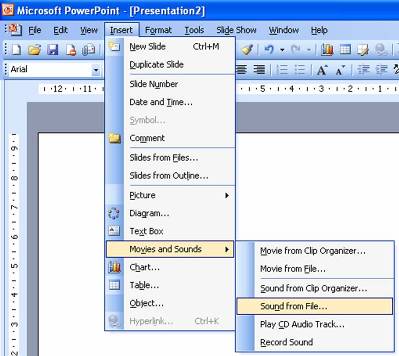
Then from the Files of Type drop down box select mp3 format.
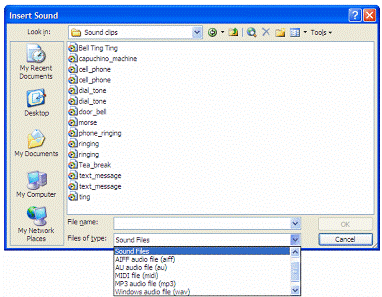
You will then get a message about how you want the music to start
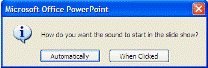
Step3 - Setting the music to play across multiple slides
A lot of people have asked if it is possible to keep the music playing across multiple slides- for example if you wanted to make a slide show of someone's life with music playing in the background - or it could be a useful feature at a trade show.
You do this using a feature called Custom Animation. Select your music file then Right click (not the usual left click) and select Custom Animation. You can do this by selecting Slide Show >Custom Animation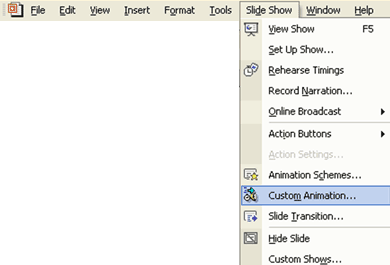
How you do this depends upon which version of PowerPoint you are using.
For older versions of PowerPoint
Then select Multimedia Settings afterwards and make sure that you have selected While Playing >Continue Slide show You will then need to set the Stop Playing button and enter in the Stop Playing > After number slides the number of slides that you would like the music to play for.
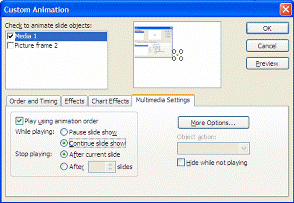
If you are using PowerPoint XP the procedure is slightly different
Custom Animation > Right Click on Media and select Effect Options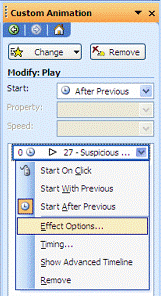
You will then need to set the Stop Playing button and enter in the Stop Playing > Afternumber slides the number of slides that you would like the music to play for.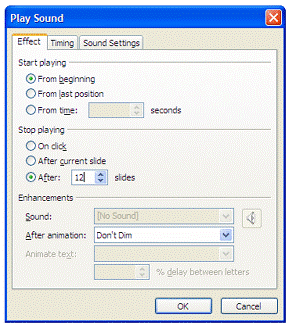
Step 4. (Almost there). How to embed music in your presentation
The last gotcha in the process is that the music may not be embedded in your PowerPoint presentation. This means that if you save your presentation onto a CD or you are to email it, then the music may not automatically go across. It all depends upon the file size of the music.
If you want the music to be embedded in the presentation you will need to follow a couple of steps.
1. Make sure your music is in WAV format (mp3 files can only be linked and not embedded)
2. Increase the value in the Link sounds with file size greater than box to a value greater than the file size of the MP3 file. For example if the file size is 4.5MB then you will need to include a value higher than 4500. A good general purpose size that should incorporate most song files is 6000 as most mp3 files are less than 6MB. Be careful as some classical music tracks could be longer than this.
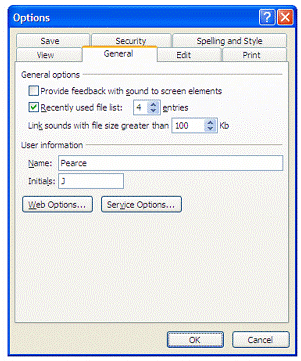
The only downside is that the file size of the final file could be quite large.
There is a 50 Mb limit for embedding WAV files. For eample if you had two WAV files of 34 MB the you will be able to embed them, but it would make your file size over 68MB.
(source:http://www.presentationmagazine.com/powerpoint_music.htm)
2010 has come of age when it comes to embedding videos. In just a few simple steps you can select a video clip from your PC or a website (don’t forget the all-important copyright issues, though) and embed it in your presentation.
A couple of pointers regarding video formats
When it comes to which file format is best to use in a presentation I guess there are as many opinions as there are file formats. Suffice it to say that when it comes down to it you will probably find that either one of these will work perfectly satisfactorily on almost all computers.
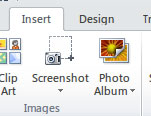
Fig 2. Ribbon - insert
For more in-depth discussion on video formats a quick Google will provide a wealth of information. Any one of the above will be more than satisfactory for your presentation, though.
Embedding your video clip
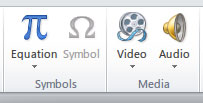
Fig 3. Video selection icon
On the right is the ‘Video’ insert menu/ribbon selection icon and on clicking you are offered three further choices. We will deal with them from top to bottom.
Video from File
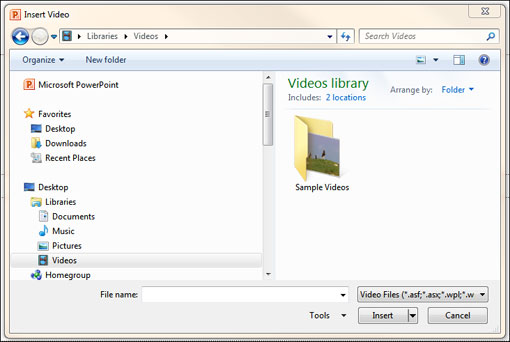
Fig 4. Video dialog box
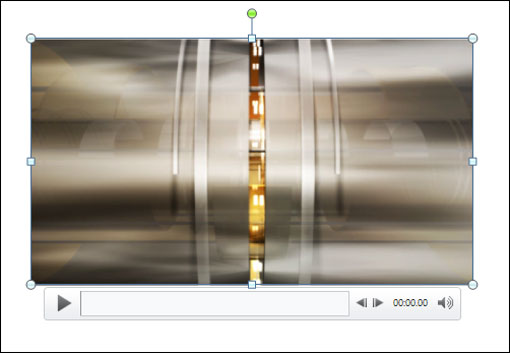
Fig 5. Inserted video clip
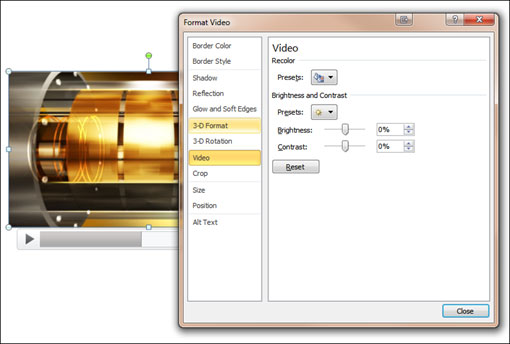
Fig 6. Formatting options
Power Point 2010 offers video editing functionality as well. No more do you have to spend ages editing in complicated software to get the length of the video clip correct.
Notice the ‘Trim Video’ option on the left? What a bonus! Selecting this option opens a simple window where you can tweak your video clip to the exact length you require.
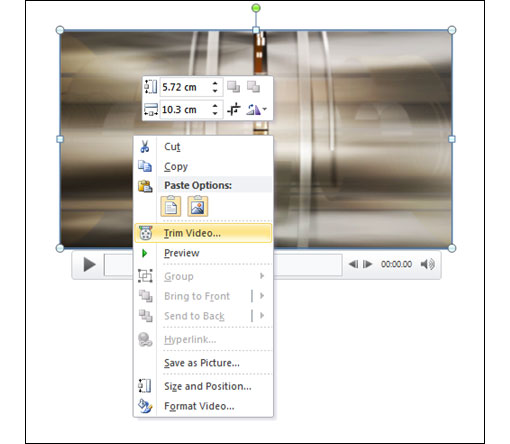
Fig 7. Video editing options
Below the thumbnail of the video on the right in Fig. 8 you can see a green and a red marker.
Click and drag the green marker to your starting point. Note how the thumbnail adjusts to show you the starting point.
The red marker works in the same way. Just drag it to your end point. The Start and End time fields show the corresponding times and top right you can see the duration of your video clip.
Before I move onto the next choice of video embedding, take a look at the ‘Size’ option. You can see this in the Formatting options image in Fig. 6 above. With this option you can change the video display to suit your slide.
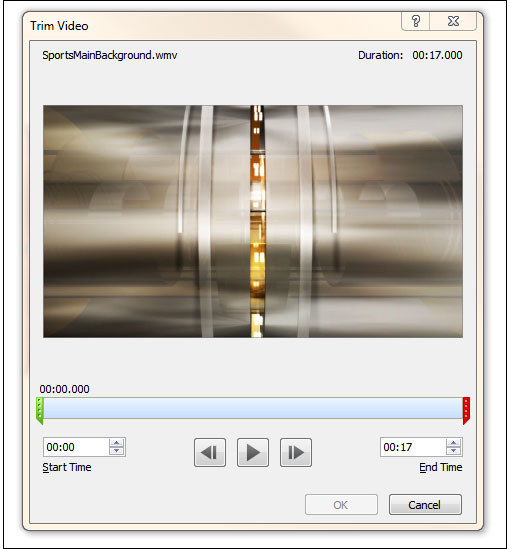
Fig 8. Editing dialog
Video from Website
On the right is the dialog box that opens when you choose to add a video from a website.
Let’s suppose you have a number of video clips on YouTube, or perhaps your website has a video you would like to add to the presentation.
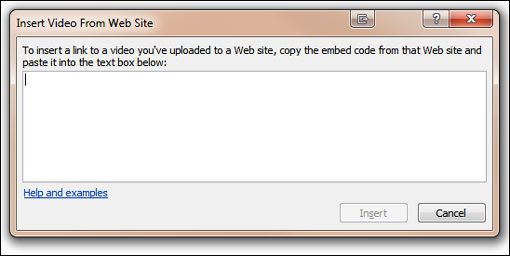
Fig 9. Video embedding dialog from websites
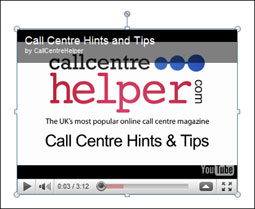
Fig 10. Embedded video player
On the right is an embedded video clip from the Call Centre Helper YouTube page.
Note: You must choose the ‘Old embed code’ option. None of the other options will work. PowerPoint alerts you to this when you click insert after you have copied and pasted the embed code into the window in Fig. 9.
Below you can see a snapshot of the embed option on the YouTube website for Call Centre helper.
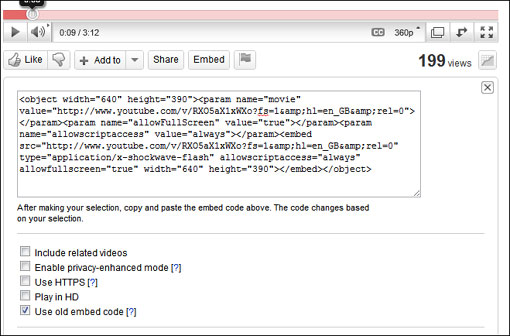
Fig 11. Embed code and player options from YouTube
To embed your video into your presentation you need to copy all the code in the window above, starting from “
18 May 2009
TO WHOM IT MAY CONCERN
RE: NORAZIYANA BINTI MOHAMAD (820808-03-5294)
Noraziyana Binti Mohamad (820808-03-5294) has joined our firm as a lecturer cum course leader for Bachelor of Multimedia and Diploma in Multimedia on 3 September 2007 and is currently still in the employment of our firm as at the date of this testimonial.Throughout the years with our firm, Noraziyana has been responsible in performing the following duties with excellency and very dedicated:
1) Lecturing for the listed subject below:
(Multimedia subject: Introduction To Multimedia, Multimedia Authoring, Multimedia Development, Multimedia Networking, Computer Animation, Introduction To Application Software, Introduction To Information Technology, Digital Typography, Introduction to Computer Graphics, Computer Graphic & Design, Instructional Design Modeling, Intelligent Multimedia Database, Multimedia Supporting Devices, Multimedia Production )
(Computer Science subject: Introduction to Information System, System analysis & Design,)
(Business Subject: E-commerce)
2) Supervisor Project for Bachelor of Multimedia and Diploma Computer Science and Bachelor of Information Technology –final year student.
3) Internal Examination Moderator for multimedia subject.
5) Panel interviewer for new lecture intake for faculty of Computer Science & Multimedia.
6) Mentor for problematic student.
She has a pleasant personality, easy going, friendly and helpful with her colleagues and all the students. She is very hardworking, all rounded, optimistic and very committed to every task given to her.
____________________________
(RAZANA RAMLEE)
ACADEMIC DEAN
Project for Bachelor of Multimedia
Project for Diploma Computer Science
Currently, I am working as Multimedia lecturer at Cosmopoint International College of Technology at Kota Bharu Branch. I have more than 2 years experience teach the IT and especially multimedia subjects. For each semester I must provide the lecture notes and examination paper. Recently I have experience handle the MQA document for Bachelor Multimedia. I also be a course leader for diploma and bachelor of Multimedia at International University College of Technology Twintech KB.I graduated in Bachelor of Information Technology (Multimedia) from University Kebangsaan Malaysia (UKM).
I do have a solid background in graphic design since I working as a graphic designer at Smart Solution KB. I has been responsible in performing the following duties with excellency and very dedicated:
1) Lecturing for the listed subject below: